SliTaz هي عبارة عن توزيعة لينكس خفيفة وبحجم 45 ميغابايت فقط، مناسبة جدًا للأجهزة الضعيفة والقديمة حيث أنها تعمل من الذاكرة العشوائية RAM مباشرةً مما يزيد من سرعة أدائها أيضًا، SliTaz تأتي بواجهة رسومية افتراضيًا وهي تعمل بمدير نوافذ OpenBox الخفيف والسريع بالإضافة إلى شريط Lxpanel
, كما تأتي بالعديد من التطبيقات المرفقة معها مما يجعلها قابلة للاستخدام اليومي كما أنها قابلة للتثبيت على القرص الصلب عبر مثبت رسومي، وهي مناسبة جدًا لمن يبحث عن السرعة والأداء لحاسوبه القديم.
تستخدم توزيعة SliTaz نظام إدارة حزم خاصًا بها، وتوفر توزيعة SliTaz حوالي 3500 حزمة تقريبًا قابلة للتثبيت من المستودعات الرسمية، كما أنه توفر دعمًا فنيًا لا بأس به عبر
طرق الدعم الرسمية للتوزيعة.
التحميل:استخدم الرابط أدناه لتحميل الإصدار الأخير من SliTaz الذي رقمه إلى تاريخ كتابة المقال 5.0RC2:
http://mirror.slitaz.org/iso/5.0/slitaz-5.0-rc2.isoشفرة MD5:
283876031d414506fbe697f02f023bde slitaz-5.0-rc2.sio
طبعًا بعد التحميل، عليك حرق ملف الآيزو إما على CD أو على فلاشة USB أو جعل VirtualBox يقلع منه لتتمكن من بدء عملية التثبيت، هذه أمور أساسية ولا حاجة لشرحها الآن.
فلنبدأ مع عملية الإقلاع:
ستظهر لك الآن قائمة اللغات، اختر English US:
ستظهر لك شاشة سوداء.. اضغط Enter..ثم ستظهر لك قائمة الإقلاع.. اختر الخيار الأول نفسه SliTaz Live:
وستصل إلى سطح المكتب، قم بتشغيل مثبّت التوزيعة كالتالي:
ستبدأ عملية التثبيت، وسيطلب منك اسم المستخدم وكلمة المرور، قم بإدخال root في كلا الخانتين:
لا تحتاج مساعدة هنا.. اضغط على زر التثبيت "Install SliTaz":
الآن علينا القيام ببعض العمل، علينا تجهيز القرص الصلب لتثبيت SliTaz عليه، وأنا ولأنني أقوم بإقلاع التوزيعة من VirtualBox فسأقوم بتشغيل Gparted كما بالصورة وحذف كامل القرص الصلب (هذا سيؤدي لحذف كامل البيانات) وفرمتته بنظام ملفات Ext4, بالنسبة لك، لا تقم بمثل هكذا خيار إلا إن كنتَ تجرب التوزيعة على الآلة الوهمية، أما إذا كنتَ تثبت النظام لوحده وكنظام أساسي فيمكنك فتح Gparted وتعديل الأقراص حسب حاجتك، أو يمكنك عدم فعل ذلك وفرمتتة أحد الأقراص الصلبة الموجودة لديك مسبقًا لتجهيزها لتوزيعة SliTaz:
الآن قمنا بفتح نافذة Gparted.. طبعًا لديّ، القرص الصلب فارغ تمامًا (بل حتى لم يتم إنشاءه) لأنني أُقلع باستخدام VirtualBox.. ستختلف هذه الأمور بالنسبة لك، سنقوم الآن بالضغط على زر New لإنشاء قرص جديد لنثبّت النظام عليه:
قم بتحديد نوع نظام الملفات كـext4.. والباقي اتركه على حالته الافتراضية ولكن لا تنسى تغيير الحجم حسب حالتك:
وأخيرًا اضغط على زر Apply:
انتظر ريثما تتم العملية:
عندما يتم الإنتهاء، أغلق نافذة Gparted واضغط على زر "Continue Installation" لمتابعة التثبيت:
الآن، من خيار "Install SliTaz to partition" قم بتحديد القرص الذي تريد تثبيت التوزيعة عليه، سيتم فرمتتة هذا القرص تمامًا وحذف جميع البيانات عليه لذا كنّ منتبهًا، من خيار Formatting Option اختر Ext4 لإعادة الفرمتة بنظام ext4:
طبعًا لا تنسى ادخال اسم المستخدم، كلمة المرور وكلمة مرور المستخدم الجذر، من المهم جدًا أن تُعلّمَ على خيار "Install a bootloader" لكي يتم تثبيت محمل الإقلاع وإلا فلن تكون قادرًا على الإقلاع، اختر خيار "Enable Windows Dual-Boot" في حال كان لديك نظام ويندوز مثبّت ثم تابع التثبيت:
بعد نجاح العملية، قم بإعادة التشغيل عبر الضغط على زر "Installation Complete..":
طبعًا لا تنسى إزالة الملف من قائمة إقلاع VirtualBox لألّا يتم الإقلاع منه مجددًا بل ليتم الإقلاع عبر القرص الصلب الوهمي.. وإلا ستلف في حلقة دورانية لا متناهية.. هذه شاشة الإقلاع:
الكتابة باللغة العربية:الآن ستواجه مشكلة وهي عدم القدرة على الكتابة باللغة العربية.. يمكننا حلّ المشكلة عبر تعديل ملف /etc/X11/xorg.conf.d/40-Keyboard.conf ولكن المشكلة أن هذا الملف سيتم إعادته إلى وضعه الأصلي عند كل
ّ إعادة تشغيل لخادوم X، ولذلك سنقوم بتشغيل أمر يقوم بتغيير تخطيط لوحة المفاتيح وجعله مُنَفْذًا تلقائيًا عند بداية كل تشغيل.
طبق الأمر التالي في طرفية Sakura:
sudo touch /etc/xdg/autostart/language.desktop
سيطلب منك كلمة المرور.. اكتب تلك التي أدخلتها أثناء التثبيت لمستخدم الجذر.
الآن قم بتحرير الملف عبر:
sudo vi /etc/xdg/autostart/language.desktop
اضغط زر I مرة واحدة، ثم انسخ هذا النص وألصقه هناك عبر استخدام الفأرة:
[Desktop Entry]
Type=Application
Name=Arabic Language Support
Exec=setxkbmap us,ar -option "grp:alt_shift_toggle"
اضغط زر ESC، ثم اكتب :w و :x ، انتبه جيدًا لوضع النقطتين.
الآن أعد التشغيل وستتمكن من الكتابة باللغة العربية بشكل طبيعي إن شاء الله.
تشغيل الشبكة:في SliTaz الشبكة معطّلة افتراضيًا، لكن تفعيلها سهل للغاية، هل ترى أيقونة الشبكة على الشريط العلوي؟ اضغط بزر الفأرة الأيسر عليها مرة واحدة واضغط على زر Configure:
اضغط على زر Start لبدأ الشبكة عبر كابل الإنترنت، يمكنك التوجه لـWireless لإعداد شبكة لاسلكية:
للمزيد راجع
هذه الصفحة، لضبط اتصال الـDailUp راجع
هذه الصفحة.
تثبيت البرامج:قلنا مسبقًا أن توزيعة SliTaz توفر 3500 حزمة قابلة للتثبيت من مستودعاتها، في الواقع هذا عدد قليل مقارنة مع 40000 حزمة من أوبونتو مثلًا، ولكنها ضريبة العمل على جهاز قديم، عالعموم، افتح طرفية Sakura وطبق الأمر التالي لجلب قائمة بجميع الحزم المتوفرة للتثبيت:
sudo tazpkg recharge
لتثبيت برنامج ما، طبق الأمر التالي:
sudo tazpkg get-install program
مع استبدال program باسم الحزمة، يمكنك تصفح قائمة بهذه الحزم من
هنا (للإصدار 5.0RC2) ، طبعًا عندما تثبت حزمة من تلك الحزم عليك إزالة رقم الإصدار.. لمزيد من الخيارات راجع
هذه الصفحة.
يمكنك أيضًا إدارة الحزم رسوميًا عبر مدير حزم خاص بتوزيعة SliTaz، من قائمة Preferences افتح "Package Manager" وسيبدأ التطبيق.
الاستخدام:أعتقد أنك جاهز الآن لاستخدام توزيعة SliTaz، إن احتجت أي مساعدة فمن الأفضل أن تلقي نظرة على التوثيق الرسمي من الرابط التالي:
http://doc.slitaz.org/en:handbook:startمتصفح TazBrowser لا يدعم اللغة العربية لذلك استخدم ميدوري، هو مثبت افتراضيًا مع التوزيعة، يمكنك أخذ نظرة على تصنيف حزم non-free لتثبيت بعض الحزم اللازمة مثل الفلاش وغيره.
بالتوفيق.



















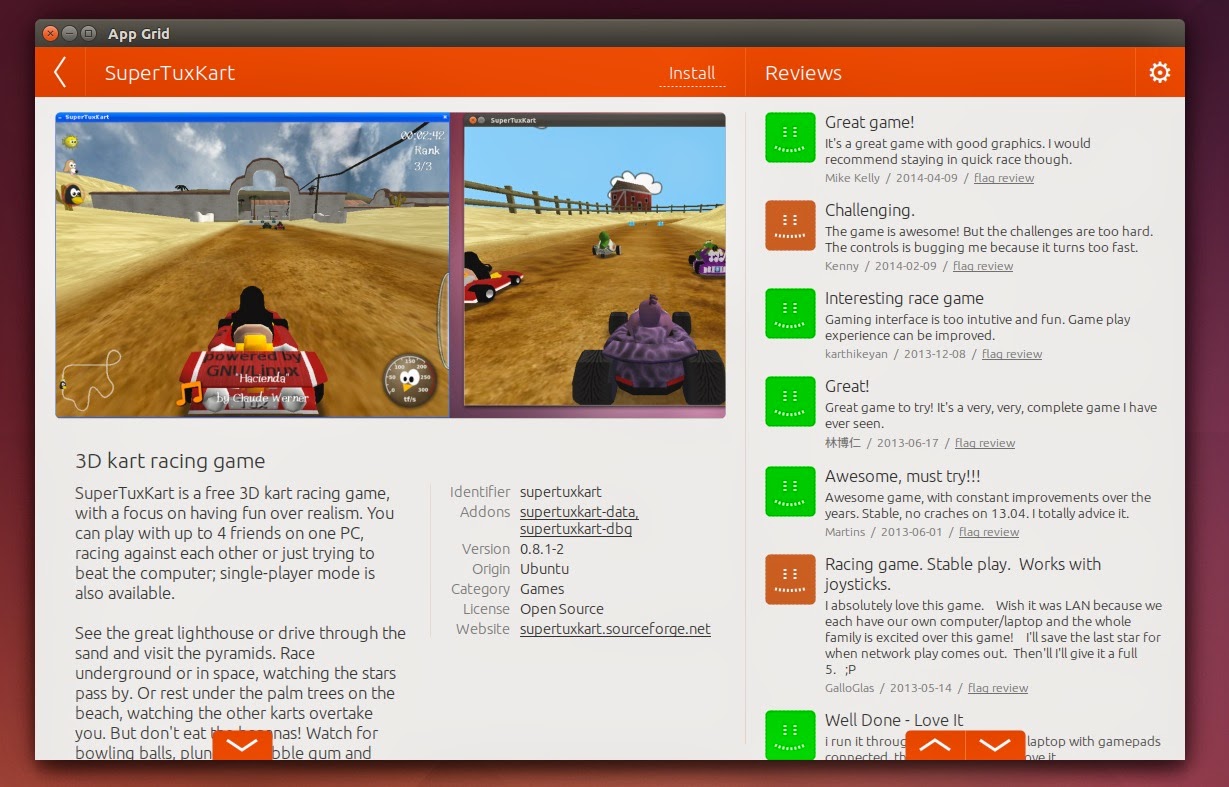















































0 التعليقات: